Import Laps
With MX Buddy you can easily import recordings from your GPS device.
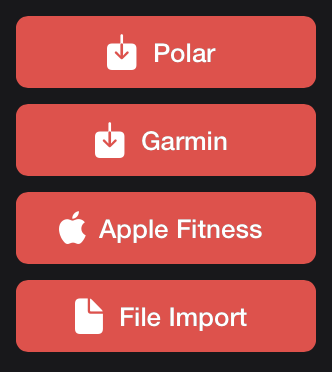
Garmin / Polar

Go to On Track and make your settings for the ride. Then swipe to IMPORT and hit START. On the next screen select Garmin or Polar.
Before you can access your data, you have to grant the app access to your Garmin Connect / Polar Flow account.
Authorization
The first time you enter the import view, you'll see this message (from Garmin or Polar respectively).
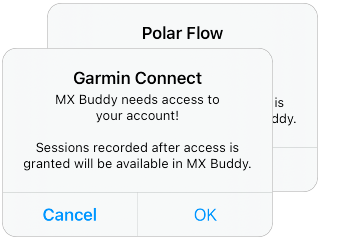
Select OK and follow the instructions. You will need to log in to your Garmin / Polar account in the process.
If you missed that dialog or need to grant access again, just hit the "Access" button at any time to re-start the authorization procedere.
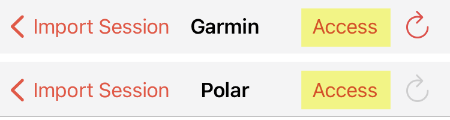
Importing
After recording sessions with your Garmin or Polar device (and sync with Garmin Connect or Polar Flow respectively), return to the import screen in MX Buddy. You'll see something like this.
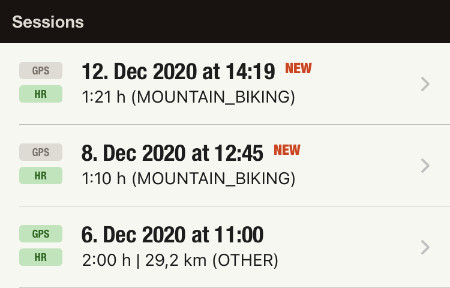
Now select a session you'd like to import.
Each session has 2 symbols. GPS indicates the presence of position data and HR indicates the presence of heart rate data.
If the selected recording includes both, position and heart rate data, you'll get a message like the following.
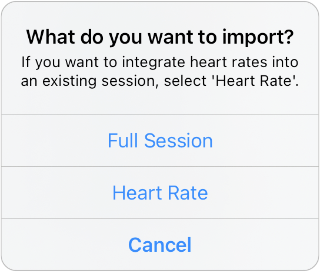
Normally, you select Full Session. This will import position and heart rate data.
But MX Buddy takes data import to the next level!
Let's say you want to use a high precision GPS device (like the XGPS160) and you want to record your heart rate as well (for instance with a Garmin watch). In that case you first import the position data from your GPS device, save it and then import your data from your heart rate device by selecting Heart Rate. MX Buddy will automatically search for a matching record and integrate the heart rate data into it.
Availability
Data will be removed from the provider (Polar / Garmin) about a week after it is initially loaded by a user device sync or when the user removes their consent to share their data with the partner, whichever comes first.
If your data is not available anymore, you can always fall back to the data import via file.
Apple Workouts

Riding sessions recorded with the Apple Watch can be imported directly into the app. Just select 'Apple Fitness' and select the workout you want.
Import Files
If your GPS device is not directly supported by MX Buddy, you can still import your riding sessions via file. The supported formats are GPX, TCX, FIT and KML. You can import these files with the Files App, Dropbox or via weblink.
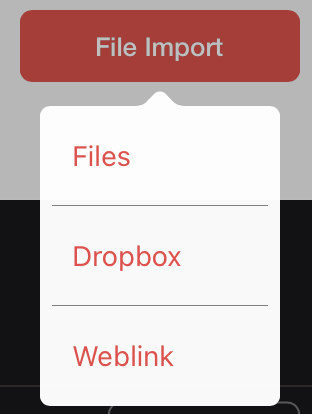
Example
For example, if you have a Suunto GPS watch, you can do the following.
Select the activity within the Suunto app, press the three dots in the upper right corner and select Export as FIT file. Save that file into your File App or Dropbox. Now open MX Buddy and go to On Track and make your settings for the ride. Then swipe to IMPORT and hit START. On the next screen select Files or Dropbox and select the file you just exported. That's it.