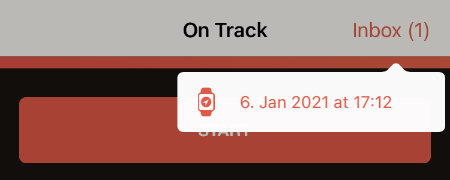Record Laps
XGPS160
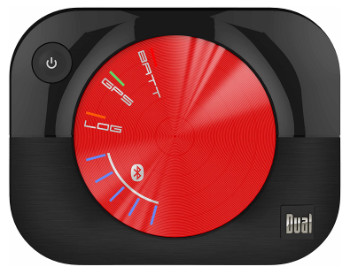
XGPS + iPhone
If you want to use the live timing features, you have to pair your XGPS device with your phone (via bluetooth) and record with your iPhone.
Your iPhone will automatically use the GPS positions provided by the paired XGPS instead of it's own GPS.
By combining the XGPS with the iPhone, you have two advantages.
- You can use the live timing features (live display and voice output).
- You can record your heart rate as well.
XGPS standalone
If you don't care for live timing, you can record your laps with the XGPS alone.
In order to do that, turn on your XGPS device and wait for a GPS signal (steady green GPS LED). Then double-tap the button on the XGPS to start recording. The LOG LED will start blinking. Double-tap again to stop the recording.
After your ride, go to On Track and select XGPS IMPORT. On the next view you can adjust your track setup if needed and then you choose Select Session.
All further steps are self-explanatory and can be seen in the following pictures.
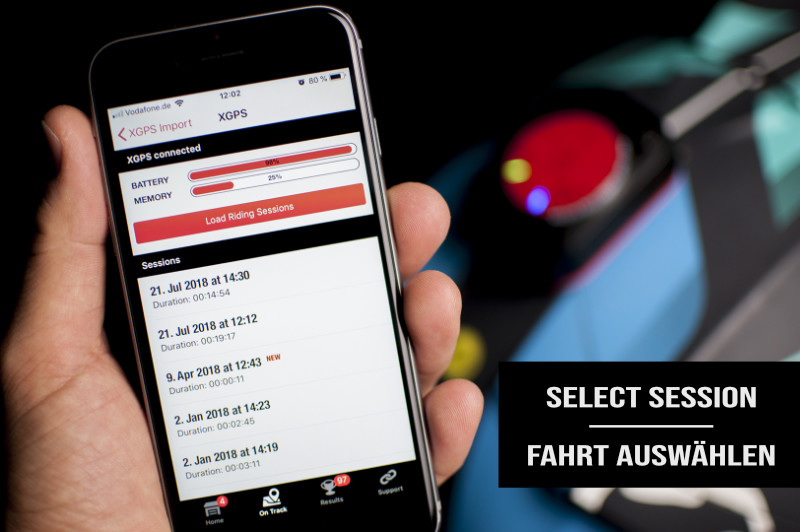
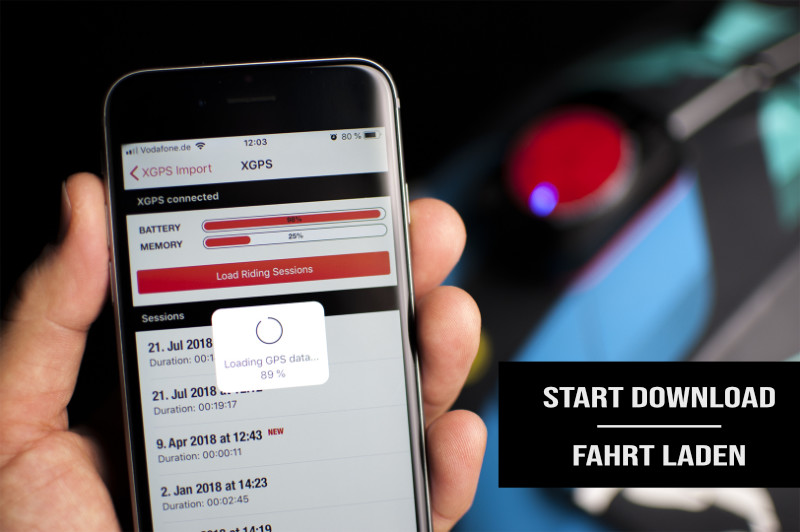
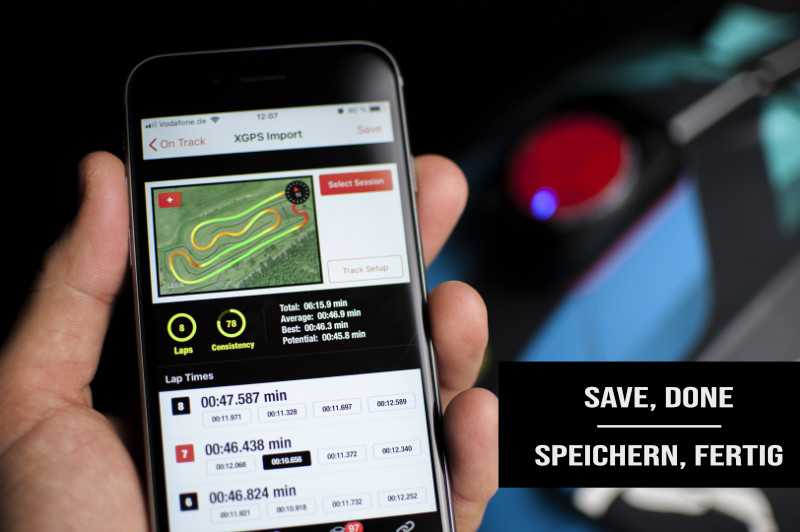
If you don't need high precision positions and timing, you can record locations and heart rates directly with your iPhone or Apple Watch, as well.
iPhone
First go to On Track and make the settings for your ride. Then swipe to RECORD and hit START. On the next screen select Start iPhone.
The next screen will show your current position on a map and the session configuration below.
For a quick recording you can now simply tap on the START RECORDING button.
Moto Configuration
The standard setting is just free riding. Ride and record as long as you like.
If you want to do a moto (like 20 minutes and 2 laps), tap on FREE RUN and select the time and laps you want to ride. Then hit Set Moto to confirm.
Depending on your selected live timing view, you'll see the remaining time and laps of the moto while riding.
Live Timing
Not every training session has the same goal. That's why MX Buddy provides different live timing panels, each with a different focus. Swipe left and right to change the panel.
Timing Panel
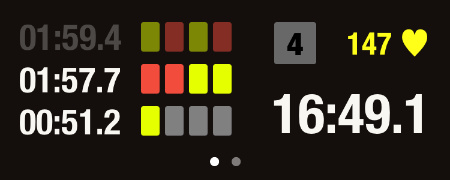
The timing panel shows all important information such as
- total time,
- current lap number,
- laps left,
- current and last 2 lap times,
- color indicators for better / worse section times for each lap,
- and your current heart rate.
Consistency Panel
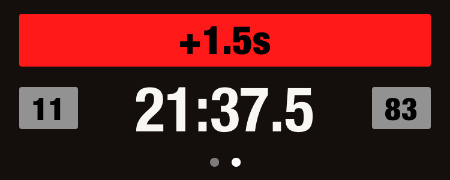
The consistency panel shows
- total time
- current lap number
- lap time difference
- consistency score
In the settings for this panel you select a target lap time and a time range you want to stay in while riding.
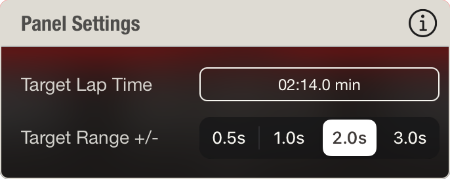
After each completed lap the indicator at the top of the panel will show your difference to your target lap time. It will also be colored green if you were able to stay in your target range and red if you didn't.
Live Speech
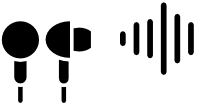
Just pair your bluetooth headphones with your phone and start recording. MX Buddy will tell you lap times, segment times and and how much slower or faster you were.
You just want to here lap times, but no segment times or the other way around? Just turn off what you don’t want to hear in the settings.
Apple Watch

What can you do with the watch app?
The watch app is a companion app to the MX Buddy app on your iPhone. It enables you to record your riding (GPS positions and heart rate) with just your Apple Watch. If you wear headphones while riding, the app also tells you lap times and the remaining laps of your race. When you return to the pits, the MX Buddy app on your iPhone will notfiy you about the new recording from the watch, which you can save and analyze as you are used to. Pretty cool stuff, huh?
But first things first...
Prerequisites
Installation
The watch app will be installed to your watch automatically, when you install (or update) MX Buddy on you iPhone. If not, check your iOS settings and read this article
Authorization
The first time you use the watch app, it will ask you for some permissions.
✅ Access to your current location
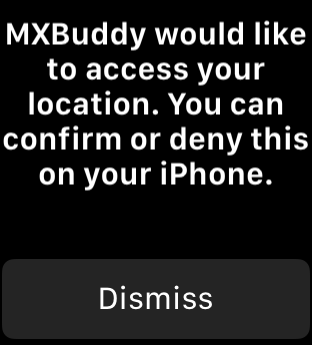
Heart Rate
If you want to record heart rates, use an external heart rate belt. Just pair it with your watch via bluetooth and you're ready to go!
It is not possible to measure the heart rate directly with the watch. The heart rate measured on the wrist is very inaccurate and wearing the watch on the wrist significantly reduces the GPS accuracy of the watch.
Recording
Before you can start a recording the watch needs to know your current settings (track setup, bike setup, ...). Open the MX Buddy app on your iPhone and proceed as you're used to when you start a recording with your iPhone.
Go to On Track and make your settings for the ride. Then swipe to RECORD and hit START. Now you have two options, Start iPhone for recording with your iPhone and Start Apple Watch, which will transfer your current settings to the watch. Select Start Apple Watch and your watch will switch from waiting to beeing ready for recording.
The location symbol should be green. If not, the watch is not yet receiving sufficiently accurate position data. If you want to record heart rate data with an external heart rate belt, the heart symbol should be green as well.
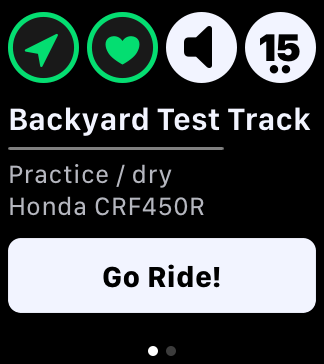
Now hit Go Ride! to start your recording.
Riding Display
When you swipe left on the main screen you'll see the current time of your ride, your remaining laps and a heart rate indicator.
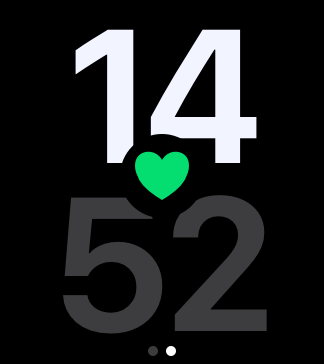
Options
Did you notice the two buttons on top of the watch app? These give access to the following riding options.
Race Distance
Tab on the right button to set a race distance and laps you want to ride.
Sound
Tab the speaker button to toggle the sound on and off. If you use earphones, leave the sound toggled on.
Hints
For best performance, you should mount your watch on the handlebars. The watch should have a clear view of the sky. Covering the watch or moving the watch too much can negatively affect the accuracy of the positions provided. That's why it is not recommended to wear the watch at the wrist while riding.
Also, please make sure you turn off Bluetooth and WiFi on your iPhone before you start recording on your watch. This ensures that the watch does not use location data from your phone.
Finish Recording
After you stopped the recording on the watch, it will automatically transfer the data to the MX Buddy iPhone app. You'll be notified as soon as this has finished.
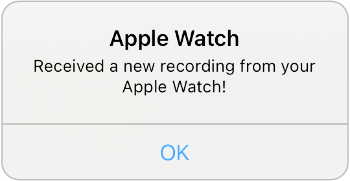
Then go to the On Track tab again. In the top right corner, you'll see a new recording from the watch in your inbox, which you can import.